サラリーマンの副業としてweb上にブログを公開して、商品を販売するまでの手順を解説していきます。
・副業でブログを始めたい
・無料ブログより個人ブログのほうがいいらしいけど、やり方が分からない
・ホームページを開設する手順や、自分の商品を売る方法も知りたいです。
こんな疑問を解決する内容となっています。
・個人ブログでお小遣いを5万円ぐらい稼ぎたい方
・ネット初心者でブログやホームページを開設した事がない方
・ネット上で商品を売る方法を知りたい方
わたしも、45歳のド素人から、このブログを開設した1人です。
なので、ブログ初心者がつまづきそうなポイントも良く分かります。
本記事では3ステップの手順で「誰でもできるレベル」まで簡単に、画像つきで解説しました。
記事の手順どおりに進めていけば、ネット初心者でも簡単ブログ運営ができるようになりますよ。
セルフバックで誰でも5万円は稼げるから、やらない理由はないのかなと。
【40代初心者向け】簡単な副業ブログの始め方│たったの3手順です
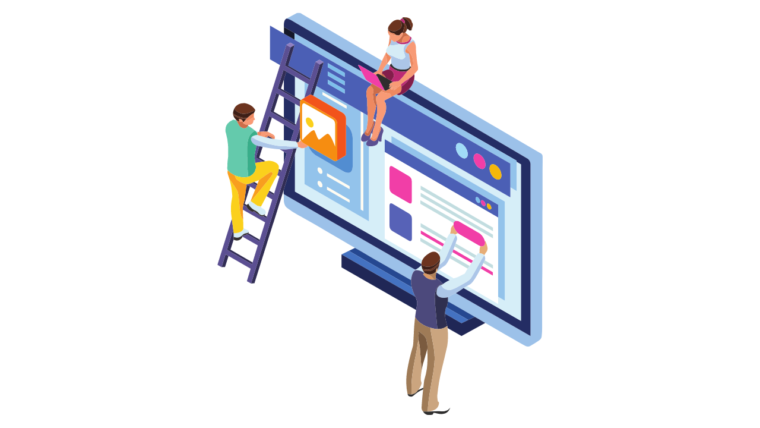
個人のホームページやブログの開設には月額800円から1,000円ほどのお金がかかります。
これはサーバーのレンタル料なので、どうしてもかかるお金です。
もし、完全無料でやりたいときは「アメブロ」「はてなブログ」「Wix」などから始めてもOKなのでこのページをそっと閉じて、無料ブログに登録してみてくださいね。
個人のブログを作るときは、無料ブログと違って「ワードプレス(WordPress)」というソフトを使用しますが、これは誰でも無料で入手できるので安心してください。
まずは、手順の概要を説明します。
手順①:ドメイン取得
手順②:レンタルサーバーの登録
手順③:ドメインとサーバーの紐付け
手順④:WordPressのインストール
手順⑤:WordPressテーマの設定
ここまでが、一般的な競馬予想ブログを始める手順になります。
慣れてくれば1時間ぐらいでできる作業なので、難しくありません。
技術の進歩はすばらしいですね!
さらに朗報です。
これも2019年までの話でして、現在ではさらに簡単に開設が可能です。
ぶっちゃけ30分もあればできるのでは?というレベルで簡単です。
2021年現在で最新の手順はコチラ。
たったの3ステップに減りました!
最新手順①:レンタルサーバーの登録
最新手順②:WordPress簡単セットアップをする
最新手順③:WordPressテーマの設定
「ConoHa WING」というサーバーの登場で、過去手順①、③、④が省略できるようになっちゃいました!
なので、あなたが行う作業は「レンタルサーバーの登録」と「WordPressというソフトの設定」だけです。
完全初心者のボクでも、こうしてブログ開設できるレベルで簡単です。
「PCが苦手な過去の自分でも絶対出来る」ぐらいの「わかりやすさ」でワードプレスの始め方を案内していきますので、安心して進めてみてくださいね。
ホームページやサイト開設の基礎知識
まずは上記の手順の意味を感覚的に覚えましょう。
するとグッと理解が深まります。
ホームページやサイトの開設は、家を建てる作業に似ています。
①ドメイン=webでのあなたの住所
②サーバー=webでの土地
③ドメインとサーバーの紐付け=住所と土地を一致させる
④建築方法を決める=WordPressのインストール
⑤家の外観を決める=WordPressテーマの設定
こんなイメージです。実際には①、③、④はサーバー側でやってくれます。
あなたが行う作業は過去手順でいうと、②レンタルサーバーの登録と⑤WordPressというソフトの設定だけです。
では順番にやってみる前にレンタルサーバーについて少し説明を補足します。
すぐに開設手順に進みたい方は、読み飛ばして手順①に進んでしまって大丈夫です。
レンタルサーバーの説明
サーバーのレンタルですが、初心者には 「ConoHaWING」が最適です。
「エックスサーバー」や「ロリポップ」「さくらサーバー」も有名ですが、2020年現在は 「ConoHaWING」のコスパと使いやすさが一番です。
・ConoHa WINGはサーバーも最新なので、他社と比べても十分高性能です。
・初心者が挫折しやすかった手順もオールインワンでやってくれる神対応。
しかも、料金も最安値。
他社が登録料3000円+月額1000円かかるのに対し、初期登録無料+月額800円からと業界最安値。 ※プランは「ベーシック」で大丈夫です。
心配は「新しいサーバー会社」という点ですが、運営会社は大手の「GMO」という会社なので、いきなり使えなくなるなんてこともなく安心できます。
さらに、期間限定で月額費用が20%OFFになるキャンペーンも実施中です。
≫国内最速・高安定の高性能レンタルサーバー【ConoHa WING】はこちらからConoHaWINGの料金体系
費用は以下です。※最初は12ヶ月プランで大丈夫です。
- 12ヶ月 : 900円/月
- 24ヶ月 : 850円/月
- 36ヶ月 : 800円/月
※不定期で行うキャンペーン期間中に12ヶ月契約以上のWINGパックを新規申込すると全プラン20%オフになります。
- 12ヶ月 : 900円/月 → 720円/月
- 24ヶ月 : 850円/月 → 680円/月
- 36ヶ月 : 800円/月 → 640円/月
さらにある!ConoHaWINGの特典
- 初期費用無料!(他社は3000円程度かかります)
- 月額料金が1年契約900円で最安値!(他社は1000円ほど)
- 追加でかかるドメイン代も永久無料!(通常はお名前ドットコムなどで別料金です)
今なら、かなりお得な条件でサイト運営ができますね。
≫国内最速・高安定の高性能レンタルサーバー【ConoHa WING】
では早速、詳しい手順を以下に用意しました。
順番に進めるだけであなただけのサイトが完成します。
最新手順①:レンタルサーバーの登録
(1) 「ConoHa WING」のページから「お申し込み」をクリックします。
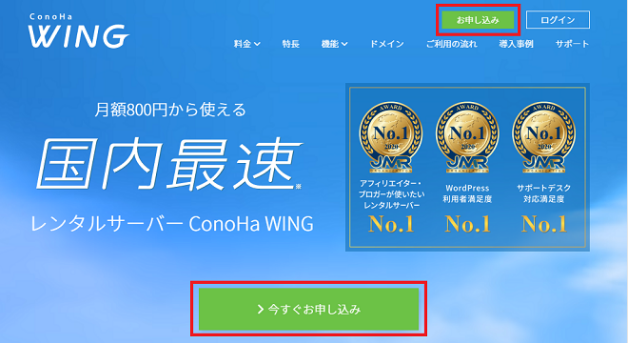
(2) 「初めてご利用の方」でConoHaの管理画面にログインするために必要な「メールアドレス」と「パスワード」を入力して「次へ」をクリックします。
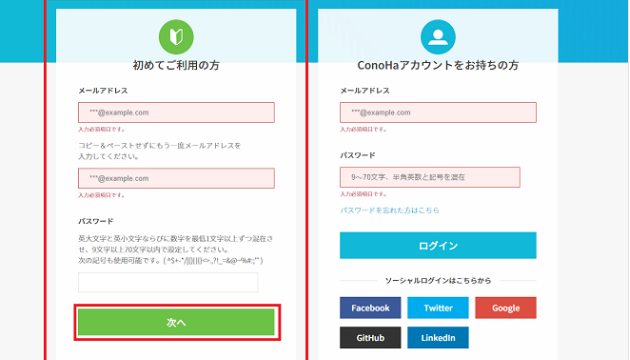
(3) 「料金タイプ」で「WINGパック」を選択します。
「WINGパック」は後から説明する「ドメイン」が無料でついてくるプランです。
※ここであえて「通常プラン」を選択する必要はありません。
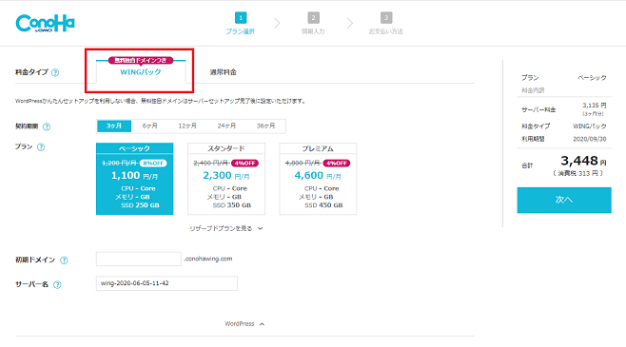
(4)「契約期間」で「3ヶ月・6ヶ月・12ヶ月・24ヶ月・36ヶ月」を選択します。
長く契約するほどお得になりますが、ここはあなたのやる気しだいです。
まずは「3ヶ月プラン」で契約しておいて、続けられそうなら「12ヶ月」やそれ以上の契約をしてもいいと思いますよ。
(5) 「プラン」選択します。
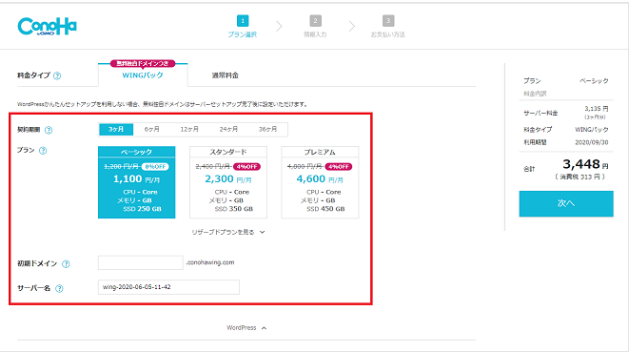
プランはサーバーの容量によって「スタンダード」「プレミアム」にグレードアップできます。※ 個人であれば「ベーシック」で必要十分な容量です。
(6) 「初期ドメイン」と「サーバー名」を入力します。
初心者はたぶん「初期ドメイン」とか「サーバー名」自体が分からないと思いますが、分からないままでオッケーです。
ここで入力する「初期ドメイン」とか「サーバー名」は、ほとんど使いませんからね。
なので、特にこだわりがなければ、適当な名前を入れてすすめていけばOKです。
ここまでで、レンタルサーバーの登録は終わりです。
お疲れ様でした。
続いて下にスクロールして「Wordpressかんたんセットアップ」をしていきます。
WordPressという無料ソフトをインストールする作業です。
 最新手順②:WordPress簡単セットアップをする
最新手順②:WordPress簡単セットアップをする
「WordPress」のボタンをクリックします。
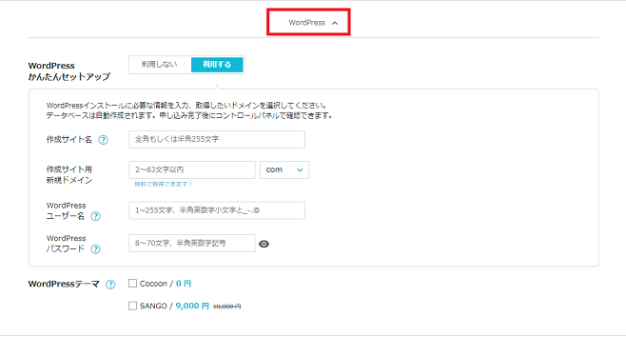
すると「Wordpressかんたんセットアップ」の項目が出てきます。
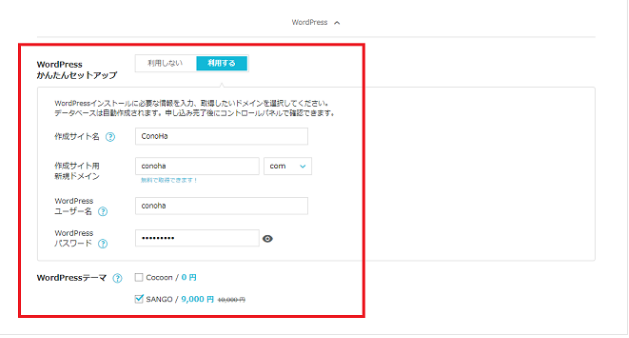
あとは順番に入力するだけ。
入力項目についてそれぞれ解説していきますから順番にすすめていきましょう!
①Wordpressかんたんセットアップを選択
「利用する」を選択します。
「Wordpressかんたんセットアップ」を使ってブログを作成することが可能になります。
②作成サイト名
作成するブログのタイトルを入力します。
こちらは後で変更出来るので、適当な名前とかでもOKですよ。
③作成サイト用新規ドメイン
ここでブログの「ドメイン」を決めます。
ドメイン名って何のこと? 初心者なら、ココから分からないですよね。
ドメイン=web上での住所です。
ホームページの住所「○○○.com」をドメイン名(URL)といいます。
googleなら「google.com」ヤフーなら「yahoo.com」ですよね。
日本語は避けたほうが無難です。
このブログなら「kamokamoman.com」となっています。
④作成サイト用新規ドメイン(.○○の部分)を決める
続いて先ほど決めたドメイン名の隣の「.com」と書いてある部分を決めます。
末尾「.com」の部分にはいろいろな種類がありますが「.com」を選んでおくのが無難です。まあ見慣れているし、無難ですよね。
※例:「.com」のほかに「.co.jp」「.net」「.me」「.tokyo」など。
※本来「.com」は他と比べて少し値段が高かったりするのですが、ConoHaなら ドメイン料金も永久無料。折角なら「.com」で貰っておいた方がいいかなという感じです。
⑤Wordpressユーザー名を決める
WordPressにログインするときのユーザー名です。
これは自分の好きに決めればOKです。
ログインに使うので覚えやすいものにして、メモしておきましょう!
⑥Wordpressのログインパスワードを決める
WordPressにログインするときのパスワードです。
セキュリティのために英数字、記号を混ぜた8文字以上を設定する必要があります。
忘れやすいので、これもメモしておきましょう。
⑦Wordpressテーマを決める
WordPressテーマというのは、サイトのデザインのことです。
初心者に分かりやすく翻訳すると、デザインのことを「テーマ」といってるだけですね。
ここで「テーマ」を選択すると、サーバーで勝手にインストールをしておいてくれます。
ほかのサーバーではこのテーマのインストールも自分で行う必要がある作業です。
「ConoHa WING」なら、この作業も一括でできるので本当に楽です。
このサイトでは「jin」という有料のテーマを使っていますが、「jin」や「sango」は、ConoHa WINGでブログ解説すれば一括で導入できます。
※ブログの完成イメージはそれぞれのHPで確認できますので参考にどうぞ!
・JIN:このサイトで使っているテーマです。ブログ調のデザインが特徴
・sango:読みやすくポップなデザインでブロガー界隈で人気のデザイン
・AFFINGER6:圧倒的なカスタム性能で好みのデザインが作れます
・THE THOR:おしゃれで美しいデザイナーズサイトが簡単に作れます
・COCOON:無料でも必要十分な機能とデザイン性能があるシンプルなテーマ
好みのテーマを購入して後から変更することもできます。
なので、特に利用するテーマが決まっていなければ、ここでは無料の「Cocoon」を選択しておけばOKです。
⑧お客様情報を入力する
ここからは、必要な情報を入力して契約を完了させていきますよ。
この手順で終了です。もう一息です。
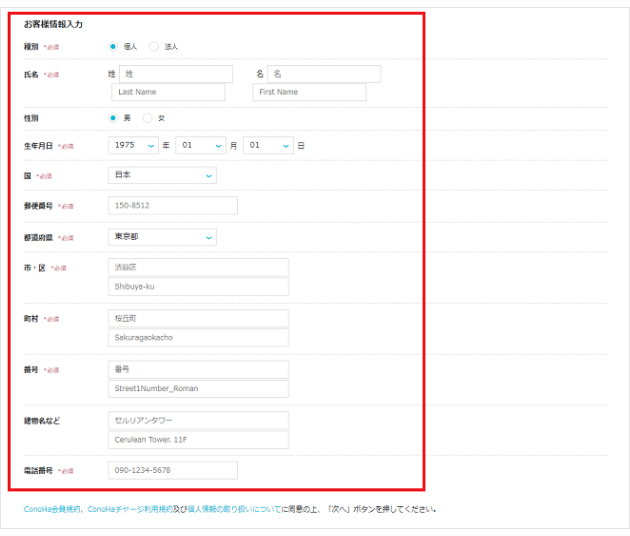
(1)お客様情報を入力する
お客様情報の入力をしていきます
・種別
・氏名
・性別(入力しなくてもOK)
・生年月日
・国
・郵便番号
・住所(上には漢字で、下にはローマ字で入力)
・電話番号
入力が完了したら、右側の「次へ」ボタンをクリックします。
(2)SMS認証をする
画面が切り替わり、SMS認証の画面に移動します。
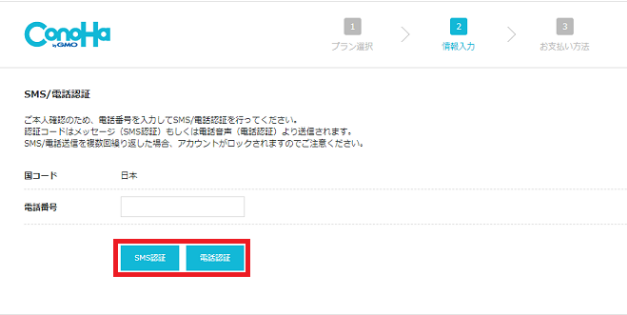
「SMS認証」というのは、簡単に言うとネットで個人を確認する作業のことです。
手順どおり進めていけば簡単にできるので、わからなくても大丈夫ですよ。
「国コード」はそのまま「日本」でOK
「電話番号」の欄に電話番号を入力(先ほど入力した番号が既に入っています)
「SMS認証」をクリックします。
すると自分のスマホに番号が届きます。
スマホに届いた認証コードを入力し「送信」ボタンを押せば「SNS認証」は終了です。
もし、上手くいかない場合は隣の「電話認証」を押してください。
上記の番号がメッセージでは無く「電話での音声で連絡」となります。
(機械の自動音声が届きます。人間との会話は一切ありませんよ)
(3)支払い方法を入力する
SMS認証が終わると、支払い方法の入力画面になります。
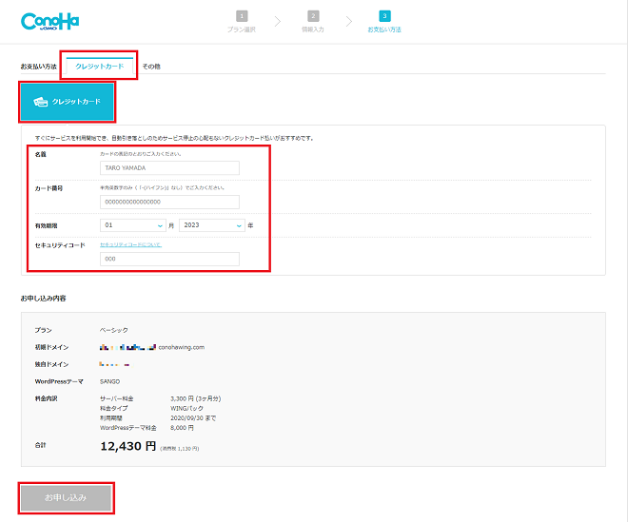
支払い方法は、更新時にも支払い忘れが無い「クレジットカード」がいいと思います。
クレジットカードで支払う場合は上記画面に
・カード名義
・カード番号
・有効期限
・セキュリティコード
を入力して、下にある「お申込み」ボタンを押します。
このあたりはネット通販と同じですよね。
これで作業は完了です!お疲れ様でした。
「ConoHa WINGパック」の契約と「Wordpress簡単インストール」の設定が終わりました!
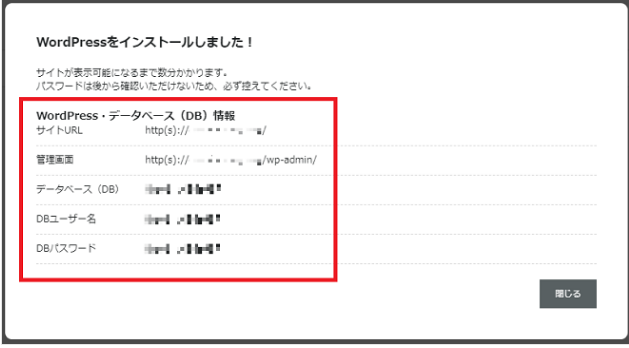
作業を完了すると、こんな画面が出てきます。
この画面で出ているパスワードは、ログインの時に使うパスワードではないので注意してくださいね。
この「DBユーザー名」「DBパスワード」を使うことは今後ほとんど無いのですが、念のためメモしておきましょう。
ログイン時に使うパスワードは「最新手順②:WordPress簡単セットアップをする」の「⑤Wordpressユーザー名を決める」と「⑥Wordpressのログインパスワードを決める」で入力したパスワードになります。
きっちりメモは取ってありますよね!
(4)ドメインの認証をする
最後に、登録メールアドレスに「ドメイン情報認証」のメールが届きます。
「【重要】[ConoHa] ドメイン 情報認証のお願い」というメールです。
このメール内のURLを押して、一度サイトにアクセスしておきましょう。
これで最終的に認証が完了することになります。
これを期限内にしないとホームページの表示やメールのやり取りができなくなりますから忘れないように行ってくださいね!
ココまでで「最新手順②」までが終了しました!
あと一息!
最期はWordPressのテーマ(デザイン)の細かい設定をしていきます。
最新手順③:WordPressテーマの設定
サイトが表示可能になるまで、数分待っていると左下にこんな表示が出てきます。
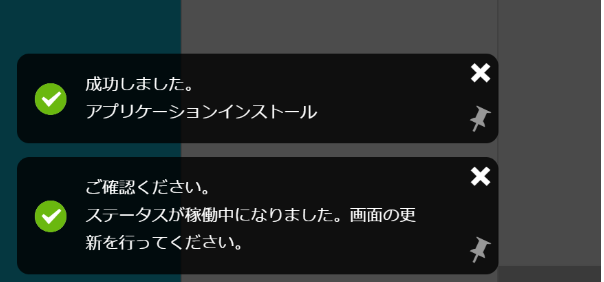
これでワードプレスのインストールは完了です!
次からは、WordPress(ワードプレス)の初期設定をしていきます。
WordPress(ワードプレス)に独自SSLを設定する
「ConoHa WING」の「Wordpress簡単インストール」は、なんと!「独自SSLの設定」も勝手にやってくれます。
独自SSLとは通信を暗号化する技術のことで、サイト訪問者の情報漏洩を守るセキュリティー設定です。
簡単に言うと、あなたのホームページアドレスの先頭部分が「http:」から「https:」になります。
末尾にsがつくと「独自SSLの設定」ができてるってことですね。
このサイトのアドレスも「https://kamokamoman.com/」になっていますよ。
WordPressをインストール後、30分程度待つと、自動で独自SSLが反映されます。
もし30分ほど経過しても反映されない場合は、手動でも設定ができますからご安心を。
マイメニューの「サイト管理」⇒「サイト設定」⇒「自分のURL」をクリック
すると「SSL有効化」ボタンが押せるようになっているので、このボタンを押せば「独自SSLの設定」が完了します。
おめでとうございます!これでワードプレスを使ったサイト(ブログ)の完成です!
最後に:WordPressの初期設定方法
ぶっちゃけ、このままでもあなたのサイト(ブログ)は運営できちゃうのですが、WordPressの設定で、「最低限これだけはやっておこう!」というものを紹介していきます。
これから、次の2点を設定しますよ。
- パーマリンク設定
- プラグイン設定
難しそうなのは名前だけで作業は簡単ですから、順番にやってみてくださいね。
まずは自分のサイト(ブログ)にログイン
自分のログインURLは、自分のサイトアドレスの最後に「 /wp-admin」をつけたものになります。
◆自分のサイト(ブログ)にログインする方法
⇒ ログインURLを直接入力するか(https://◯◯◯/wp-admin)
⇒ ConoHaのマイページの「管理画面URL」からアクセスできます。
そしたら、先ほど自分で決めた「WordPressユーザー名」と「WordPressパスワード」
を入力し、「ログイン」ボタンを押すと管理画面(ダッシュボード)に入れます。
※ログイン画面はこれからサイトを更新するたびに開くことになりますので、ブックマークに入れておくと便利ですね。
①パーマリンクの設定をします
パーマリンクとは、これからあなたが書いていくサイト内の記事のURLのことです。
この設定は途中で変更するとSEO的にまずい事になるので、自分で記事を書く前に必ずやっておきましょう。
WordPressにログインし、左メニューの「設定」→「パーマリンク設定」を開きます。
「パーマリンク設定」の画面に移動するので「共通設定」の部分から「投稿名」を選択します。
画像が切れていますが、下のカスタム構造の右側の部分に「/%postname%/」と勝手に入ればOK。
下にある「変更を保存」をクリックして、パーマリンクの設定が完了します。
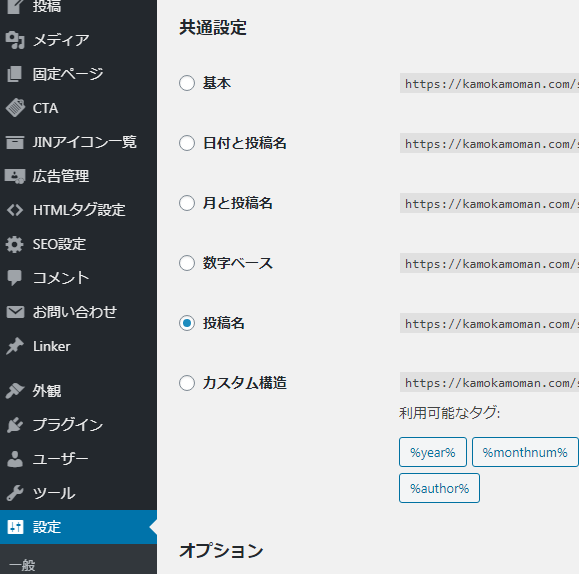
あとは記事作成画面で、右側メニュー内のパーマリンク「URLスラッグ」を編集すれば、好きなURLに変更出来るようになります。
ちなみに、パーマリンクは原則としては英語かローマ字で入力しますよ。
②WordPress(ワードプレス)で使うプラグインを整える
ワードプレスを使う大きなメリットとして「プラグイン」があります。
プラグインは、簡単に言うとスマホのアプリみたいなものです。
ここで書いていると長くなるので、オススメのプラグインはコチラの記事
「絶対に導入しておきたいWordPressプラグイン8+3選」
からどうぞ。
※有名な「バズ部 https://bazubu.com/」さんの記事です。
必須プラグイン11選!プラグインをワードプレスに追加する手順も書いてあります。
参考に:紹介されているプラグインは以下の11個です。
All in One SEO Pack
WP Social Bookmarking Light
WP Super Cache
EWWW Image Optimizer
TinyMCE Advanced
Akismet
Contact Form 7
WordPress Popular Posts
Google XML Sitemaps
PS Auto Sitemap
RealFaviconGenerator
お疲れ様でした!
以上で「初心者向け競馬予想サイトブログの始め方」の説明は終了です!
残すは課金の方法ですが、あなたのサイトから予想収益を出していく方法は3つあります。
①noteを使う
②プラグインの「WP Simple Pay」を使う
③ConoHa WINGの「EC-CUBEかんたんインストール」を使う
①noteというのは、自分の予想を書いたノートを投稿して売る事ができるサービスです。
②③はワードプレスのプラグインを使う方法。
②③の両方とも簡単に設定する事が可能ですが、特に③は「ConoHa WING」のサーバーを使うと、これもワードプレスと同じ「かんたんインストール」できちゃいます!
ですが、やり方は、次の記事で書いていきます。
理由は、今回のサイト(ブログ)開設よりも少しだけ慣れが必要な部分があるからです。
完全素人の状態だと、おそらく途中で挫折してしまいうと思うんですよ、、
こんなところで挫折して、本来の「予想サイト運営」ができなくなってしまったら本末転倒ですよね。
なので、まず「あなたのサイト(ブログ)」を開設して記事を書き始めましょう!
ある程度慣れて読者さんが集まり始めたら、課金のページを作る手順がオススメです。
ブログを開設するメリット│5万円が稼げます
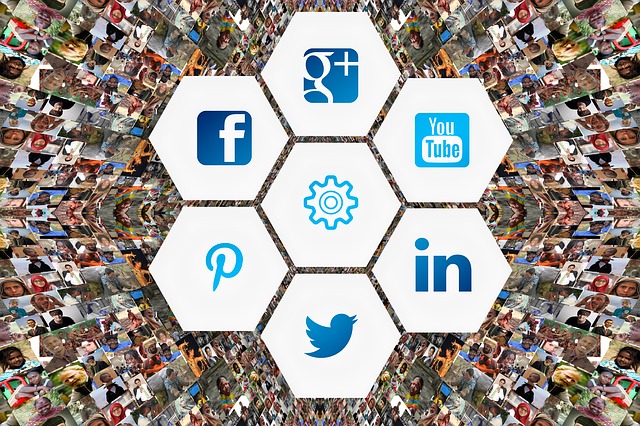
ブログで収益化できなくてもお金が稼げる
自分のブログやサイトを作ると、自分の予想を売る収益化ができなくても、お金を稼ぐことができるメリットがあります。
例えば、自分のブログがあれば、セルフバックの仕組みが使えます。
セルフバックとは?
自分で商品やサービスを購入したときにもらえる紹介料のこと。
例えば、新規にクレジットカードを作ったり、証券口座を開設したとします。
何もしなければ、お金はもらえませんが、セルフバックの仕組みを使えば5千円~2万円程度のキャッシュバックがもらえてお得です。
セルバックの仕組みはコチラでどうぞ!

⇒無料で副業資金5万円が手に入る!セルフバックの仕組みは怪しくない
セルフバックをするには、以下の4手順でOKです。
- ASPにネットで無料会員登録をします
- セルフバックしたい商品を選びます
- ASPに取引が承認されます
- 自分の口座にASPから報酬が支払われます
作業はこれだけ!とても簡単ですね!
ブログ開設⇒お金がもらえる
この仕組みを体感すると、自分でお金を稼ぐイメージもわきやすくなるのでおすすめです。
いずれにしても、未来のサラリーマンは「自分で稼げるスキル」もしくは「転職スキル」のどちらかが必要になりますよね。
今のうちに何かを始めておかないと、将来詰みますよ。
≫【未来予想】副業で稼ぐスキルが無いサラリーマンは生きていけない
今回は以上になります。ぜひ楽しい予想サイトを作ってくださいね!
















